Per un corretto sviluppo di un Raw o meglio ancora, di un Tif 16 bit con profilo AdobeRGB, occorre innanzitutto duplicare il livello "Sfondo" di partenza. Per duplicarlo basta cliccarci sopra con il tasto destro del mouse e selezionare "Duplica livello". Nell'area dei livelli di Photoshop comparirà così il nuovo livello sul quale si effettueranno i miglioramenti agendo sulle curve e/o sui livelli.
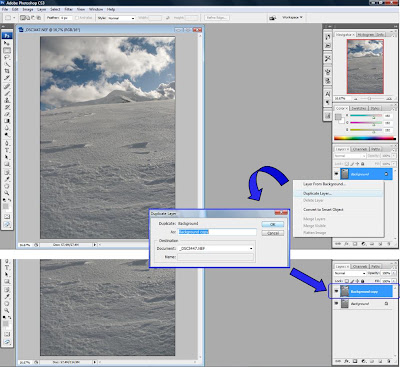
In questo esempio ho preferito migliorare prima il primo piano caratterizzato da neve non proprio bianca. Per renderla più brillante ho scelto di agire sui livelli. In PhotoshopCS3 per aprire la finestra di regolazione dei livelli occorre andare su: Image --> Adjustment --> Levels..
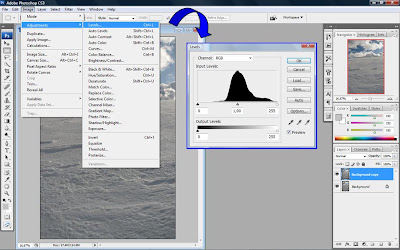
La finestra di regolazione dei Levels permette di agire selettivamente sui bianchi, mezzitoni e neri o muovendo i cursori o digitando valori precisi nelle caselle sottostanti.
In questo caso ho regolato prima i bianchi e successivamente mezzitoni e neri per migliorare il contrasto. (N.B. tenendo premuto il tasto "Alt" mentre si muovono i cursori del nero e del bianco è possibile vedere l'eventuale perdita di dettagli nelle ombre o nelle alte luci)
Al termine di questa correzione la foto presenta vistose zone "bruciate" sulle nuvole, ma la duplicazione del livello sfondo effettuata all'inizio serve proprio a recuperare queste aree prive di dettagli. Se al livello duplicato si applica una "maschera", si renderà visibile il livello sottostante privo delle regolazioni. Per applicare questa "maschera di livello" occorre andare su Layer-->Layer Mask-->Hide All..
In questo caso ho regolato prima i bianchi e successivamente mezzitoni e neri per migliorare il contrasto. (N.B. tenendo premuto il tasto "Alt" mentre si muovono i cursori del nero e del bianco è possibile vedere l'eventuale perdita di dettagli nelle ombre o nelle alte luci)
Al termine di questa correzione la foto presenta vistose zone "bruciate" sulle nuvole, ma la duplicazione del livello sfondo effettuata all'inizio serve proprio a recuperare queste aree prive di dettagli. Se al livello duplicato si applica una "maschera", si renderà visibile il livello sottostante privo delle regolazioni. Per applicare questa "maschera di livello" occorre andare su Layer-->Layer Mask-->Hide All..
Come si vede nella foto sopra, nell'area dei livelli comparirà un riquadrino nero che indica l'applicazione della maschera al livello duplicato. Dopo l'applicazione della maschera di livello, la foto apparirà com'era prima delle regolazioni; per rendere nuovamente visibili le modifiche occorre utilizzare lo strumento "Pennello". I parametri più importanti di questo strumento sono sicuramente il diametro, l'opacità e la durezza. I primi 2 parametri vanno regolati in funzione dell'area della foto da smascherare, la durezza invece va lasciata sempre a zero!
Il colore del pennello è altrettanto importante: il colore bianco va utilizzato quando si vuole scoprire il livello sottostante alla maschera (quello utilizzato per le regolazioni sui livelli); il colore nero va selezionato se si intende ricoprire una area scoperta per errore. Per selezionare il colore del pennello basta cliccare sopra all'icona evidenziata nell'illustrazione e si aprirà la finestra di selezione del colore. Per passare velocemente dal colore bianco a quello nero occorre solamente spostare il pallino dall'estremità in alto a sinistra (che corrisponde al colore bianco) a quella inferiore sinistra (che corrisponde al colore nero).
Una volta scoperta la zona in primo piano ho unito i 2 livelli andando su: Layer --> Flatten Image..Per rendere l'intervento del pennello meno visibile e invasivo è necessario utilizzare un opacità molto bassa (ad es. 10 -20%), un diametro grande ed effettuare più passate nei punti che si intende scoprire.
Il vantaggio della tecnica sta proprio nel risucire a migliorare una foto in modo selettivo concentrandosi prima su una zona poi su un altra e così via.
N.B.
Per fondere al meglio i vari livelli di regolazione è preferibile applicare modifiche che non producano una differenza in contrasto, luminosità etc troppo marcata, ma di procedere per gradi.
Il vantaggio della tecnica sta proprio nel risucire a migliorare una foto in modo selettivo concentrandosi prima su una zona poi su un altra e così via.
N.B.
Per fondere al meglio i vari livelli di regolazione è preferibile applicare modifiche che non producano una differenza in contrasto, luminosità etc troppo marcata, ma di procedere per gradi.
Per il cielo ho agito invece sulle curve (per aprire la finestra di regolazione delle curve occorre andare su: Image --> Adjustment--> Curves).
Queste sono l'ideale per aumentare il contrasto sulle nuvole e rendere il blu più "carico". (N.B. Prima di procedere alle modifiche ricordarsi sempre di duplicare il livello per riuscire poi a sfruttare la tecnica della Layer Mask!)
Queste sono l'ideale per aumentare il contrasto sulle nuvole e rendere il blu più "carico". (N.B. Prima di procedere alle modifiche ricordarsi sempre di duplicare il livello per riuscire poi a sfruttare la tecnica della Layer Mask!)
A differenza dei Levels nelle Curves occorre creare dei punti di aggancio sulla retta (come si vede nell'illustrazione sotto) cliccando con il tasto sinistro del mouse su punti qualsiasi e muovere poi il cursore creando appunto una curva.
Sulla retta è possibile selezionare più punti (il mio consiglio comunque è quello di non superare i 2 punti di aggancio) e muovere indipendentemente tutti questi creando quindi curve molto particolari e personalizzabili con effetti ovviamenti diversi.
Terminate le regolazioni ho applicato la LayerMask e scoperto la zona del cielo utilizzando lo strumento pennello utilizzando sempre un'opacità molto bassa, un diametro grande ed effettuando più passate per ottenere così una fusione più naturale possibile. Al termine ho unito i 2 livelli con la funzione "Flatten Image" e l'immagine è così pronta per la stampa.
Prima delle modifiche
Terminate le regolazioni ho applicato la LayerMask e scoperto la zona del cielo utilizzando lo strumento pennello utilizzando sempre un'opacità molto bassa, un diametro grande ed effettuando più passate per ottenere così una fusione più naturale possibile. Al termine ho unito i 2 livelli con la funzione "Flatten Image" e l'immagine è così pronta per la stampa.
Prima delle modifiche

Dopo le modifiche su livelli e curve









2 commenti:
Fantastico, molto pratico e di sicuro aiuto a chi è alle prime armi; ottimo il confronto finale (quasi quasi io avrei fatto aprire le due foto come unica, in modo da poterle confrontare direttamente avendole una di fianco all'altra...).
Ma curiosità: se io agisco sulle curve, rischio lo stesso di bruciare i bianchi?? (sì, basterebbe aprire un'immagine e controllare, ma non riesco più ad aprire CS2)...
Ciao Enrico
Ottimo post Stefano, molto esplicativo ed ottimamente realizzato con le foto che aiutano a seguirlo.
Luca
Posta un commento